How to Create Android Pay for Mobile Payments: this is received in stores that take e-payment with NFC reader. Start buying at your best stores and apps now.
It is slowly growing a world where everything mobile rather than swiping, you can now make refunds with your smartphones. This payment form supports a menu of other mobile payment like Apple pay, Google pay, and Samsung pay. It is now displaying clear the time swiping, and dipping of credit cards is past and moving to the “contactless” or NFC payment.
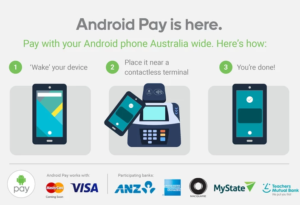
Table of Contents
How To create Android Pay
It is possible with new Android OSs (Android version 4.0 or more). If you want to start the setting up, a few setup steps are required.
First, Install the application if it is not in your device.
- Seek for Android Pay on play store
- Discover and click for access
- Click Install
- Affirm the permissions listing
- If the permissions are satisfactory, click Accept
- Leave the installation to finish.
- Now you have the application, click on it to launch the mobile app.
- The app quickly moves you to add debit or credit card.
- Hit the plus button to add the credit card joined in Google Wallet.
- Then hit the card that surfaces or click on another card to attach another card.
How Do I Apply it?
To make a refund, launch the app, and keep the phone beside the payments reader. This event only takes seconds to complete.
Difference Between All NFC Payments.
Apple Pay for ios (iPhone 6 and above), Samsung Pay works on Samsung Galaxy, while Android pay runs only Android devices (Google Android 4.0 and above).
Samsung pay, Apple Pay, and Android Pay utilize NFC (Near Field Communication) for payment.
To make refunds; waver, or place your device above payments reader while placing your finger on the home button (For Apple Pay) wait a few minutes, and the payment will be completed. But on Samsung pay ensure to align the camera with the NFC logo.
Recommended:


